Google Analytics is a powerful tool that provides insightful data about your website’s visitors. Learning How to Set Up Google Analytics for WordPress will help you understand where your traffic comes from, what users do on your site, their demographic information, and much more.
This article aims to guide beginners on how to install Google Analytics on their WordPress site, assuming no prior knowledge. It will guide you through every step of the process, starting from setting up a Google Analytics account to embedding the Google Analytics tracking code in your WordPress site. This guide is broken down into clear, easy-to-follow steps, accompanied by detailed instructions and visual aids where necessary.
By following this guide, you will learn not only how to set up Google Analytics for WordPress websites but also gain an understanding of some fundamental principles behind web analytics. This knowledge will help you harness the power of data-driven decision-making for your website.
Fundamental Google Analytics principles
Table of Contents
- Creating a Google Analytics Account
- Installing Google Analytics to WordPress without a Plugin
- Installing Google Analytics to WordPress using a Plugin
- Viewing Your Analytics Data
- Frequently Asked Questions
- Final Thoughts
- Sources
Creating a Google Analytics Account
To start, you need to create a Google Analytics account. If you already have a Google account, you can use that. If not, you’ll need to create a new one. Once logged in, navigate to the Google Analytics website and follow the prompts to set up a new account. You’ll be asked to provide some basic information about your website like its name, URL, industry, and time zone. After the setup process, Google Analytics will provide you with a unique tracking ID and code snippet, which you’ll use to link your website to Google Analytics.
Installing Google Analytics to WordPress without a Plugin
If you prefer not to use a plugin, you can manually add the Google Analytics tracking code to your WordPress site. This process involves editing your site’s header.php file and should be done carefully to avoid any errors.
- From your WordPress dashboard, go to “Appearance > Theme Editor”.
- Find the “header.php” file in the right-hand column and click to edit it.
- Scroll down until you find the
</head>tag. - Paste your Google Analytics tracking code just above the
</head>tag. - Click “Update File” to save your changes.
Installing Google Analytics to WordPress using a Plugin
For those who prefer an easier method or are not comfortable editing code, using a WordPress plugin like MonsterInsights or Analytify can be a great option.
- From your WordPress dashboard, go to “Plugins > Add New”.
- Search for “MonsterInsights” or “Analytify” and install the plugin.
- Once installed, activate the plugin and go to the settings page.
- Follow the prompts to connect your Google Analytics account by entering your tracking ID.
Viewing Your Analytics Data
After installing Google Analytics, data about your site’s visitors will begin to accumulate. To view this data, log in to your Google Analytics account and navigate to the “Reporting” tab.
There, you will find a multitude of reports presented in different formats, including line graphs, bar charts, and pie charts. These reports can provide insights on various metrics. Let’s examine some of the key reports you’ll encounter:
- Realtime Report: This report allows you to monitor activity on your site as it happens moment by moment. It can show you how many people are on your site right now, which pages or events they’re interacting with, and their geographic locations.
- Audience Reports: These reports provide insights about your users, including demographics (age, gender), interests, geo (location), behavior (new versus returning, frequency, and engagement), and technology (browser, OS, network).
- Acquisition Reports: These reports can tell you where your users come from, including specific digital channels like direct, organic search, social, referral, or email. The Source/Medium report specifically can provide detailed information about each source and medium bringing traffic to your website.
- Behavior Reports: These reports show what users do on your site, including the specific pages they view (All Pages report), the actions they take, and the speed of your site. The Behavior Flow report visualizes the path users commonly take from one page to another.
- Conversion Reports: If you’ve set up Goals or E-commerce tracking, these reports show how well your site fulfills your target objectives. They provide detailed information about the performance of your marketing funnels and the revenue generated by your business if you run an e-commerce site.
Remember that data collection and interpretation is an ongoing process. Regularly checking your Google Analytics data will provide insights into any changes in your website’s performance over time, helping you to continuously optimize your strategies based on user behavior.

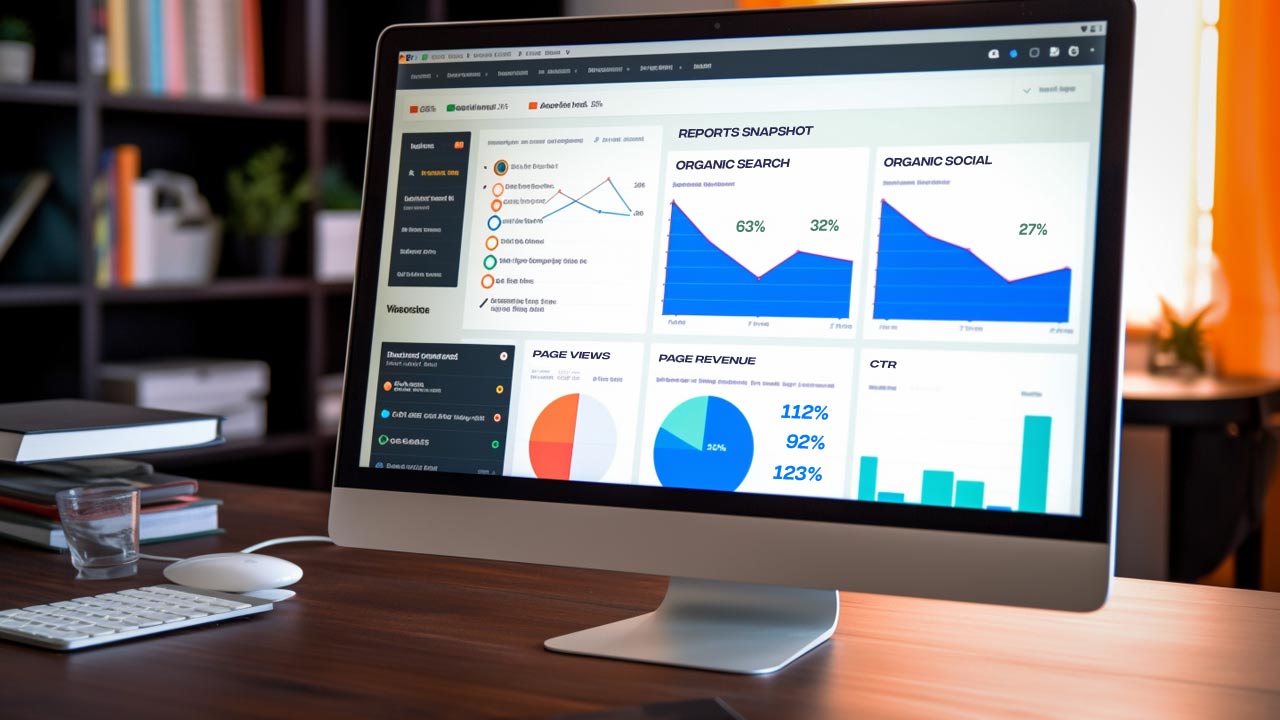


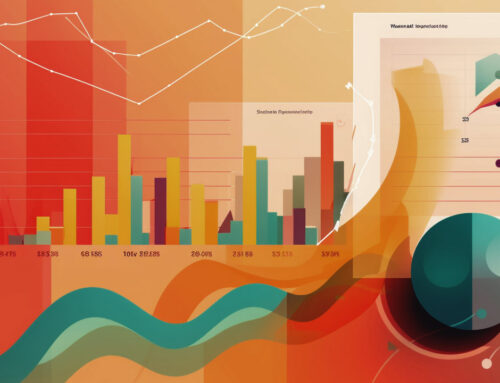
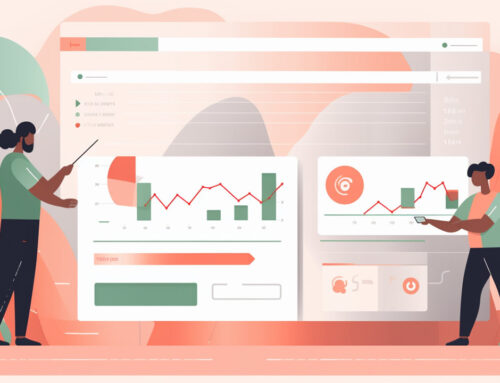


Leave A Comment