OBS (Open Broadcaster Software) Guide for Beginners
OBS (Open Broadcaster Software) is a free, open-source software used for video recording and live streaming. Its flexibility and feature-rich interface make it a popular choice for gamers, content creators, educators, and professionals. This article is designed for beginners.
Table of Contents
- Key Features of OBS
- Getting Started with OBS
- Setting Up Your First Stream or Recording
- OBS Settings You Should Know
- Tips and Tricks for Beginners
- Top 5 Frequently Asked Questions
- Final Thoughts
- Resources
Key Features of OBS
- Cross-Platform Support: Compatible with Windows, macOS, and Linux.
- Customization: Allows extensive customization with plugins and scripts.
- Live Streaming: Supports platforms like YouTube, Twitch, Facebook, and more.
- High-Performance Video/Audio Capture: Ensures quality recordings and streams.
- Studio Mode: Enables previewing scenes before switching.

Getting Started with OBS
Downloading and Installing OBS
- Visit the official OBS website: https://obsproject.com.
- Select your operating system and download the software.
- Follow the installation prompts.

System Requirements
- Windows: Windows 10 or later
- macOS: macOS 10.13 or later
- Linux: Latest distributions supported
- Hardware:
- At least an Intel i5 4th Gen or equivalent.
- 4GB RAM minimum (8GB recommended).
- A DirectX 10 capable GPU.
Navigating the OBS Interface
- Scenes Panel: Manage and switch between different layouts or setups.
- Sources Panel: Add video, audio, images, or text to a scene.
- Audio Mixer: Adjust and monitor audio levels.
- Controls: Start/Stop streaming or recording, access settings, and exit OBS.

Setting Up Your First Stream or Recording
Creating a Scene
A scene is a canvas where all your elements (sources) are added.
- Click the + button in the Scenes panel.
- Name your scene (e.g., “Gameplay” or “Webcam Stream”).
Adding Sources to a Scene
Sources define what appears in your scene.
- Click the + button in the Sources panel.
- Choose a source type:
- Display Capture: Records your entire screen.
- Window Capture: Records a specific application window.
- Video Capture Device: Adds your webcam.
- Image/Text: Displays logos or captions.
Configuring Audio
- Navigate to Settings > Audio.
- Set your Desktop Audio and Mic/Auxiliary Audio devices.
- Adjust the levels in the Audio Mixer to prevent distortion.

OBS Settings You Should Know
Video Settings
- Base (Canvas) Resolution: The resolution of your OBS workspace.
- Output (Scaled) Resolution: The resolution viewers see.
- FPS (Frames Per Second): Choose 30 or 60 FPS depending on your needs.
Stream Settings
- Navigate to Settings > Stream.
- Select your platform (e.g., YouTube, Twitch).
- Paste the stream key provided by the platform.
Output Settings
- Recording Format: Use MP4 or MKV for high compatibility.
- Bitrate: Adjust based on your internet speed:
- 2,500–3,500 kbps for 720p at 30 FPS.
- 4,500–6,000 kbps for 1080p at 60 FPS.
- Encoder: Choose between x264 (CPU) or NVENC/AMF (GPU) based on hardware.

Tips and Tricks for Beginners
Optimizing OBS Performance
- Lower the resolution if you experience lag.
- Close unnecessary applications to free system resources.
- Update your graphics drivers regularly.
Common Mistakes to Avoid
- Neglecting Audio Levels: Ensure your microphone and desktop audio are balanced.
- Overloading Scenes: Avoid cluttering your stream with too many elements.
- Skipping Test Runs: Test recordings before going live to check quality.

Useful Plugins for OBS
- StreamFX: Adds special effects and transitions.
- OBS.Live: Integrates OBS with StreamElements for overlays and alerts.
- Move Transition: Animates scene transitions for a professional look.

Top 5 Frequently Asked Questions
Final Thoughts
OBS is a powerful and versatile tool for anyone looking to dive into video recording and live streaming. While the interface might seem daunting at first, its capabilities are unmatched once you get the hang of it. For beginners, the key takeaway is to start simple: focus on creating clean scenes, managing audio levels, and testing settings before broadcasting. With consistent practice and exploration, OBS can become an indispensable part of your content creation workflow.

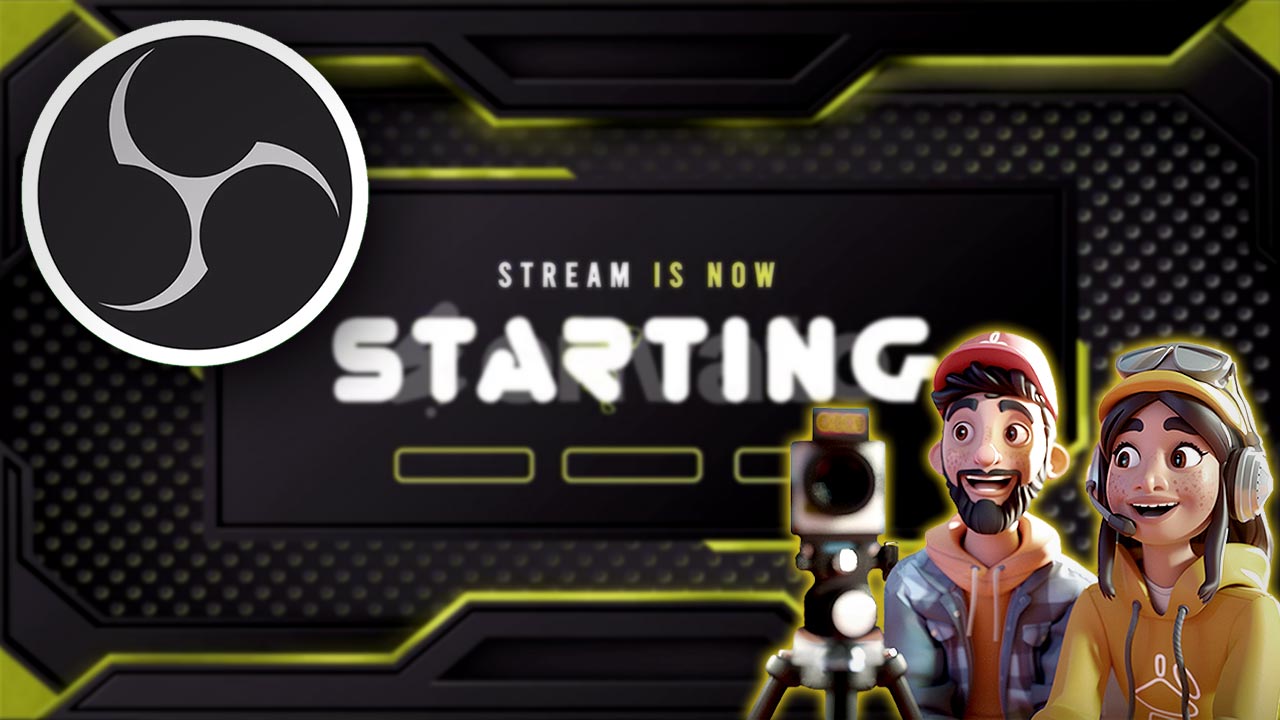



Audio levels are very important.